A very simple strategy that can help you sell more on your Shopify store
This post may contain affiliate links and we may earn a small commission when you click on the links at no additional cost to you.
Have you ever find yourself feeling like a smart cookie, just because you were smart enough to buy a great product in an incredible price? Of course, that only works when you know the original price of the product. Otherwise, how do you notice?
Since we like to feel really smart shoppers, showing a client how much money they are saving when buying a product is a simple yet powerful strategy that can work wonders on your store.
In this post, we’ll be talking about how to actually display this information to your clients so they can also feel smart cookies by buying from you.
Set Sales Prices To Products and Variants
Setting a sale price on products and variants is a way to discount items without using a discount code. This method shows both the original price and the sale price so your customers can see the price comparison.
If you’re having a sale and want to discount a particular product, set the sale prices on your product so it shows the sales price and the original price.
The sale price is called the compare-at price in Shopify. Seeing both prices helps offer an incentive for customers to purchase, as they see the bargain.
Set “compare at price” in a single variant product
To set the sale price on a single variant product, start in the Shopify Admin > Products > And select the product you’d like to set a sale price on. Scroll down to the pricing section. Take the original price of the product and enter it in the “Compare at price” section. Then, adjust the value in the “Price” field to show the new sale price.
The value in “Compare at price” must be higher than the value in Price to show a sale. If the “Price” is higher than the “Compare at price”, then the item will not appear as though it’s on sale.
Set “compare at price” for multiple variant
To add a sale price to a product with multiple variants, start in the Shopify Admin > Products > And select the product you’d like to set a sale price on. Scroll down to the variant section. Click “Edit” next to the first variant that needs a sale price. This opens the variant product page. Now, scroll to the pricing section. Take the original price of the product and enter it in the “Compare at price” section. Then, adjust the value in the “Price” field to show the new sale price. You can do this with every variant you need to edit, and adjust as necessary.
The theme you have published determines how the sale price displays on the online store pages. Some themes display the item is on sale, or you can use an app to add sale badges. For single-variant products, the sale’s price often displays with both the “Compare at price” and “Price”. For a product with multiple variants, the sale price displays the lowest sales price available out of all the variants.
If you need to make your price display more noticeable, or you want it to be shown in a different way, but your theme doesn’t do exactly what you’re after, then…
We’ll be happy to help you
Hiring a Shopify Expert can help you streamline your store's development. Having the experience of working with hundreds of stores online, we have developed a systemized process to set up any new Shopify store by following e-commerce best practices that will work for your business and actually give you a competitive advantage.
Here are a few things we can do for you:
- Want to check out if Shopify is for you? Get a 14 days trial!
- New at Shopify and not sure where to start? We can configure a solid, beautifully designed store for you and you won’t pay the monthly plan during the whole development even if it takes longer than the 14-day trial available directly through Shopify. Learn more about our Full store setup service.
- Ready to beautify your store and attract your customer's attention? Learn more about our Expert Theme Makeover service.
- Looking to migrate your online business to Shopify? Learn more about our Migration service.
- Need some coding, custom development, or bug fixes? Our dev team is ready to help you! Just contact us and let us know your current issues.
Ready to work with us? Contact us today by clicking here and tell us more about your business!
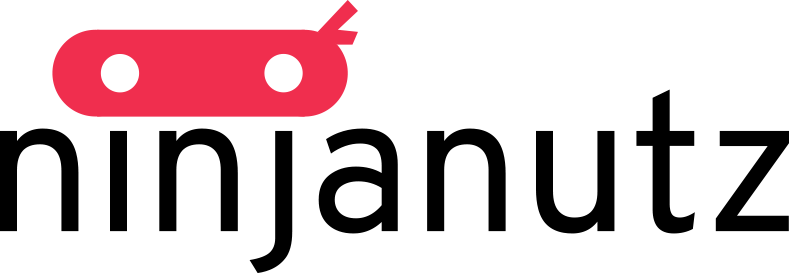
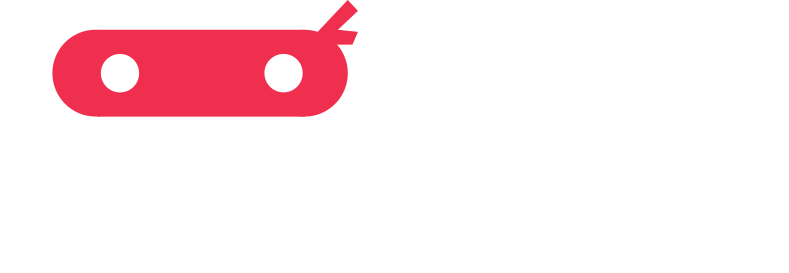



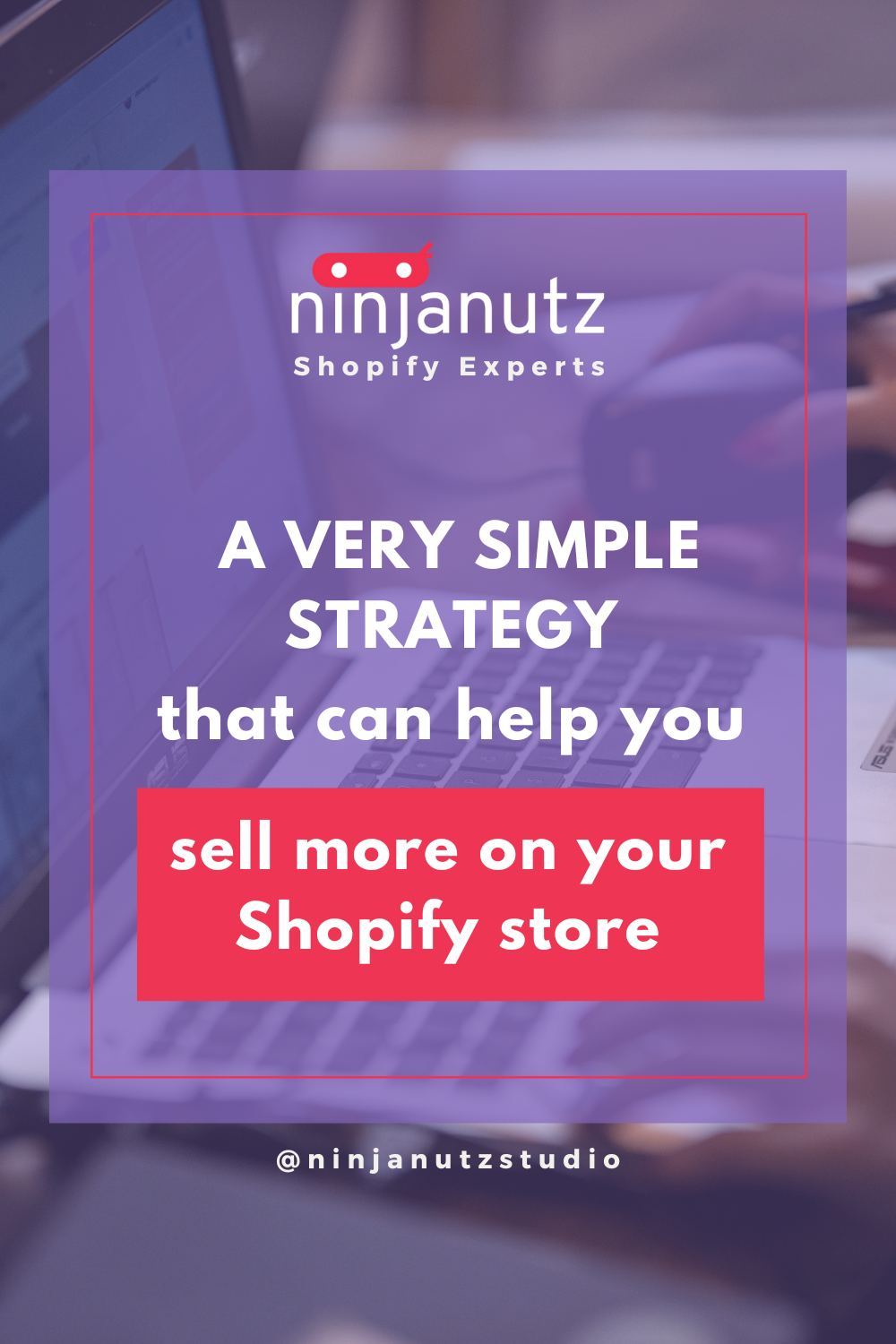
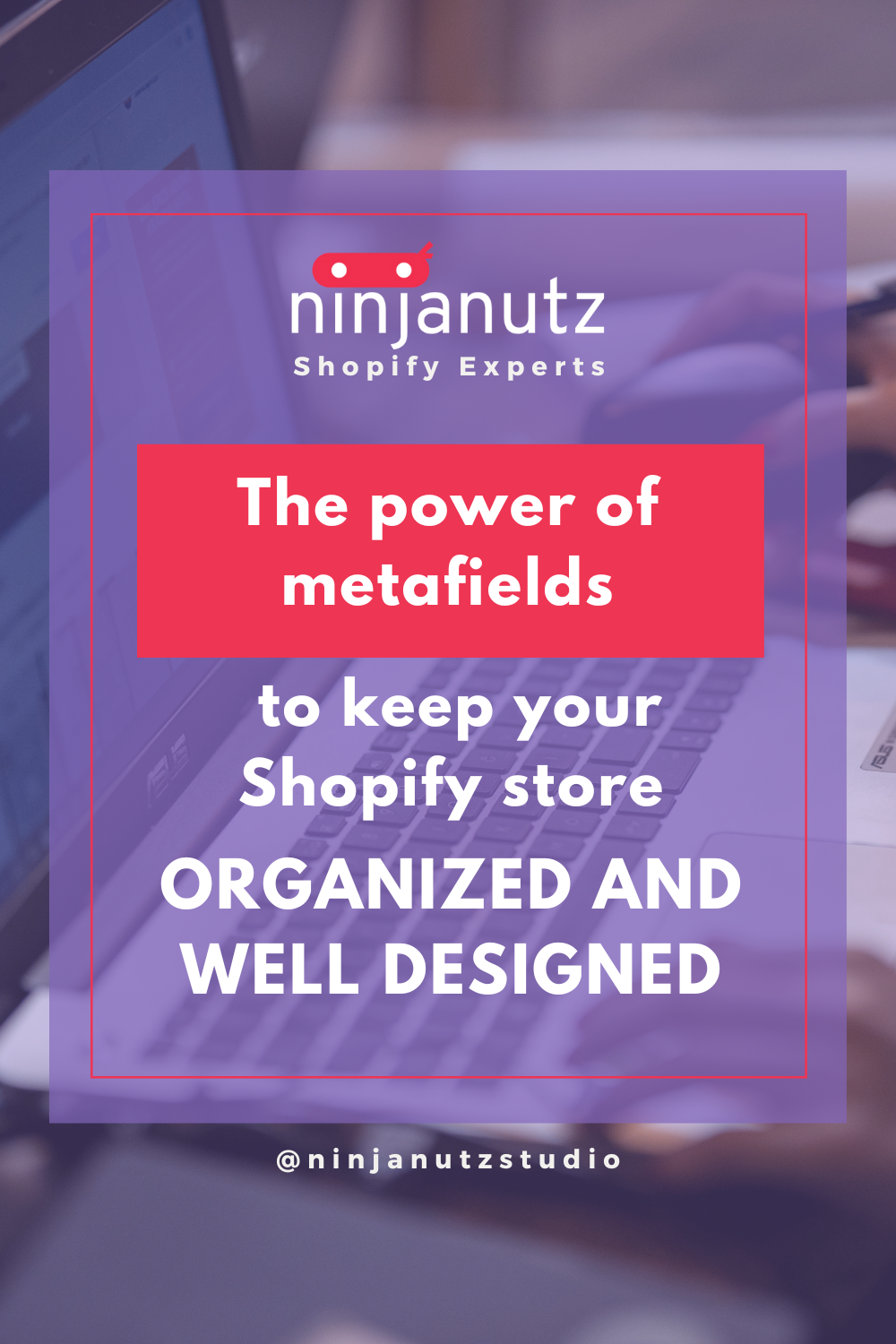
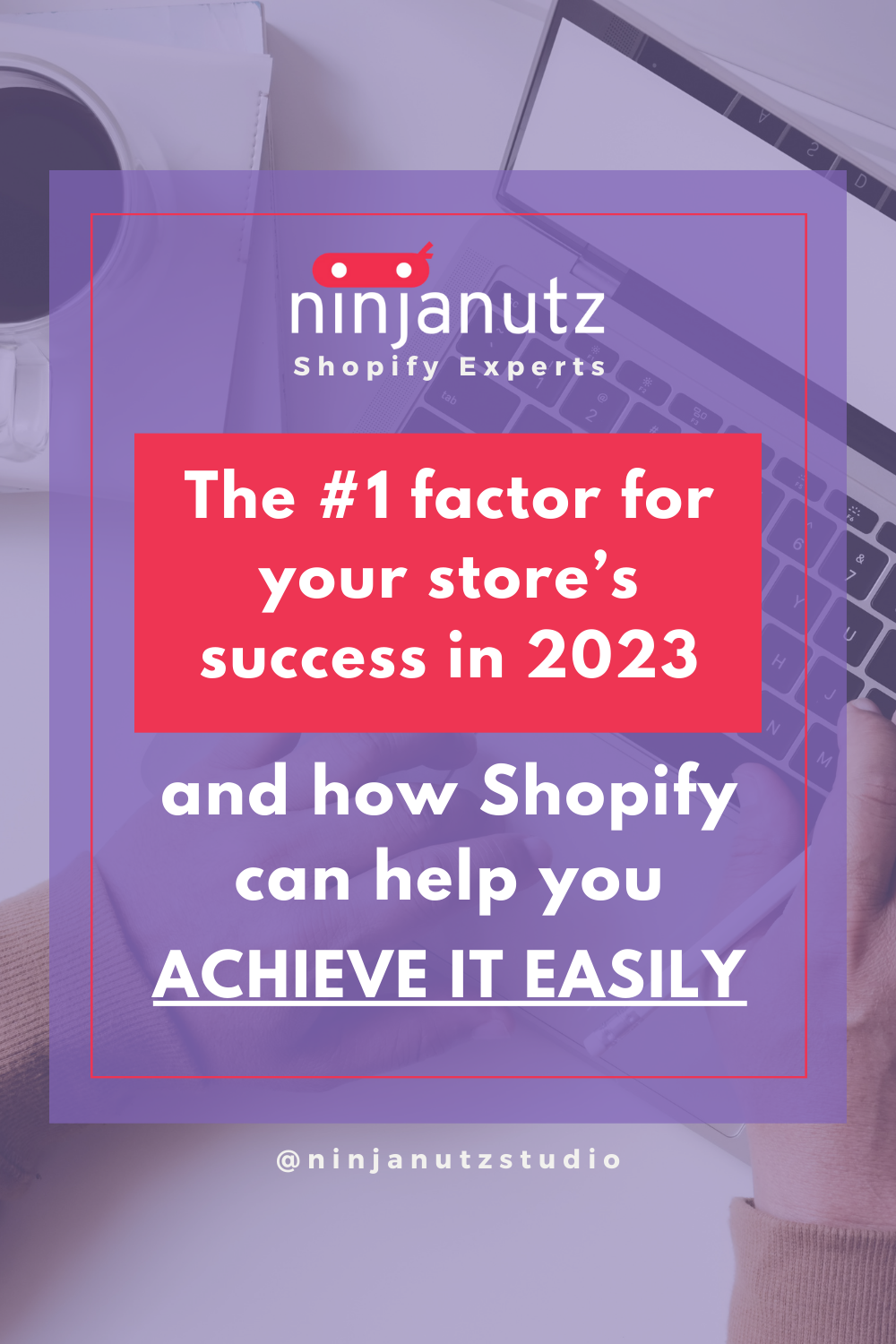
Leave a comment
All comments are moderated before being published.
This site is protected by hCaptcha and the hCaptcha Privacy Policy and Terms of Service apply.