Ready to customize your Shopify store’s theme? We’ll share a quick overview of what to expect
This post may contain affiliate links and we may earn a small commission when you click on the links at no additional cost to you.
Now that you have chosen a theme that defines the basic look and feel of your online store, you can customize it to suit your brand experience.
You can use the theme editor to customize your theme content and settings from your Shopify admin. The theme editor includes a theme preview and a sidebar or menu that you can use to make changes to your theme settings, and to add, remove, edit, and rearrange content.
Always have in mind that different themes have different sections and settings available. If there’s some feature, tool, or layout on your current theme that doesn’t work exactly how you want it to, we can always help you with some coding to personalize the perfect theme for your business. Contact us today by clicking here.
Before you customize your theme, here are a few recommendations:
- Duplicate your theme and create a backup copy.
- Understand what level of support is available from the theme developers.
- Be clear on the requirements and best practices for uploading images and videos.
Editing your theme
You can edit your theme to customize your content, layout, typography, and colors. All of these customization options will appear on the theme editor.
Theme editor and preview inspector
The theme editor displays a tree view of all the content in the sidebar. You can click on any section or block to view its settings.
The preview inspector, on the other hand, is a feature of the theme editor. It allows you to navigate to sections and blocks from the preview window and find the corresponding settings faster and more intuitively.
You can reorder, hide, or delete sections and blocks right from your preview window.
This feature displays two different borders around the sections and blocks:
- Solid blue line: The active section.
- Dotted blue line: An associated block for the section.
Clicking on any part of your website in the preview window loads the corresponding settings in your sidebar, where you can make any changes required.
Also, consider that you can add sections and blocks to your theme directly from the preview window while using the preview inspector:
- The Add section button is shown at the top and bottom of the selected section. Click it to insert a new section either above or below the selected section.
- The Add block button is shown when you hover over an existing block. To add a block, click the + icon. A pop-up menu appears with the theme and app blocks that can be added to the selected section. Click on the block you want to add. The settings window for the new block loads in the right sidebar.
Remember you can move, hide, or delete sections and blocks from your theme editor with the preview inspector:
- You can move a section or block to the next position or the previous position using the arrow icons in the preview inspector.
- Click the eye icon to hide a section or block. When a section or block is hidden, you won't be able to unhide it from the preview inspector.
- Click the trash can icon to delete the selected section or block.
Sections and blocks
In the list of sections and blocks, all of the blocks for the sections on a page are shown by default. You can:
- Delete a section or block from a template from the setting screen for each item. The Remove section button appears at the bottom of the section settings.
- Hide any section or block using the eye icon.
Templates
You can access all of your theme's templates from the page selector in the top bar of the theme editor. It’s important to know if you’re using an Online Store 2.0 theme, because then you can also create a new template directly from the page selector by clicking the New template option, which is not available for themes that are not 2.0 themes.
Are you having problems customizing your theme? We can help you!
We can set up your theme for you! Having the experience of working with hundreds of stores online, we have developed a systemized process to customize your theme easily.
If you are new to Shopify and you are running a serious business, you need an Expert partner like us to help you with development tasks and customizations. Just contact us today by clicking here.
Do you want to start your own Shopify online store? Let us help you!
Did you know that you’ll only have 14 days if you activate your trial and after that, you’ll have to start paying your Plan subscription, even if you haven’t finished your store’s setup?
How cool would it be if you can take your time setting up your store and not have to worry about starting to pay your Plan before you have everything figured out?
As Shopify Experts, we can not only help you accelerate the setup process, but if you decide to start your online store with us, you won’t have to pay your monthly plan during the development time, even if it lasts 1 year! If that’s something you’re interested in, let’s know more about you and your business. Contact us today by clicking here.
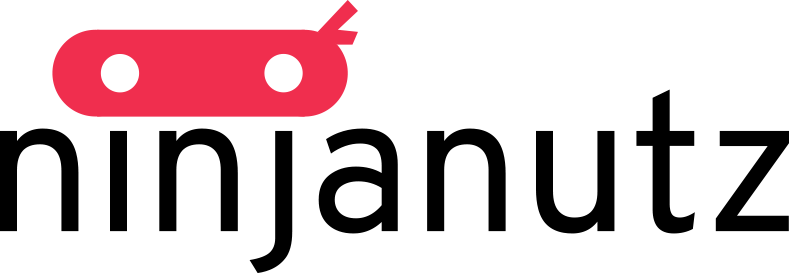
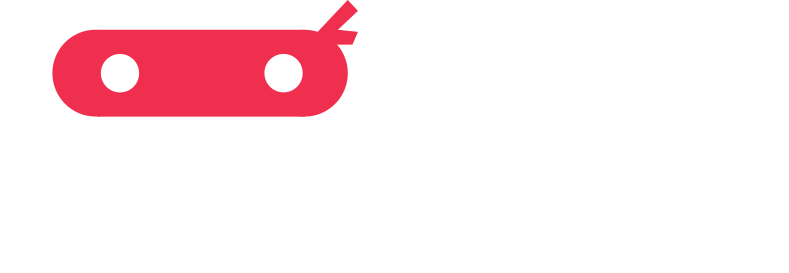



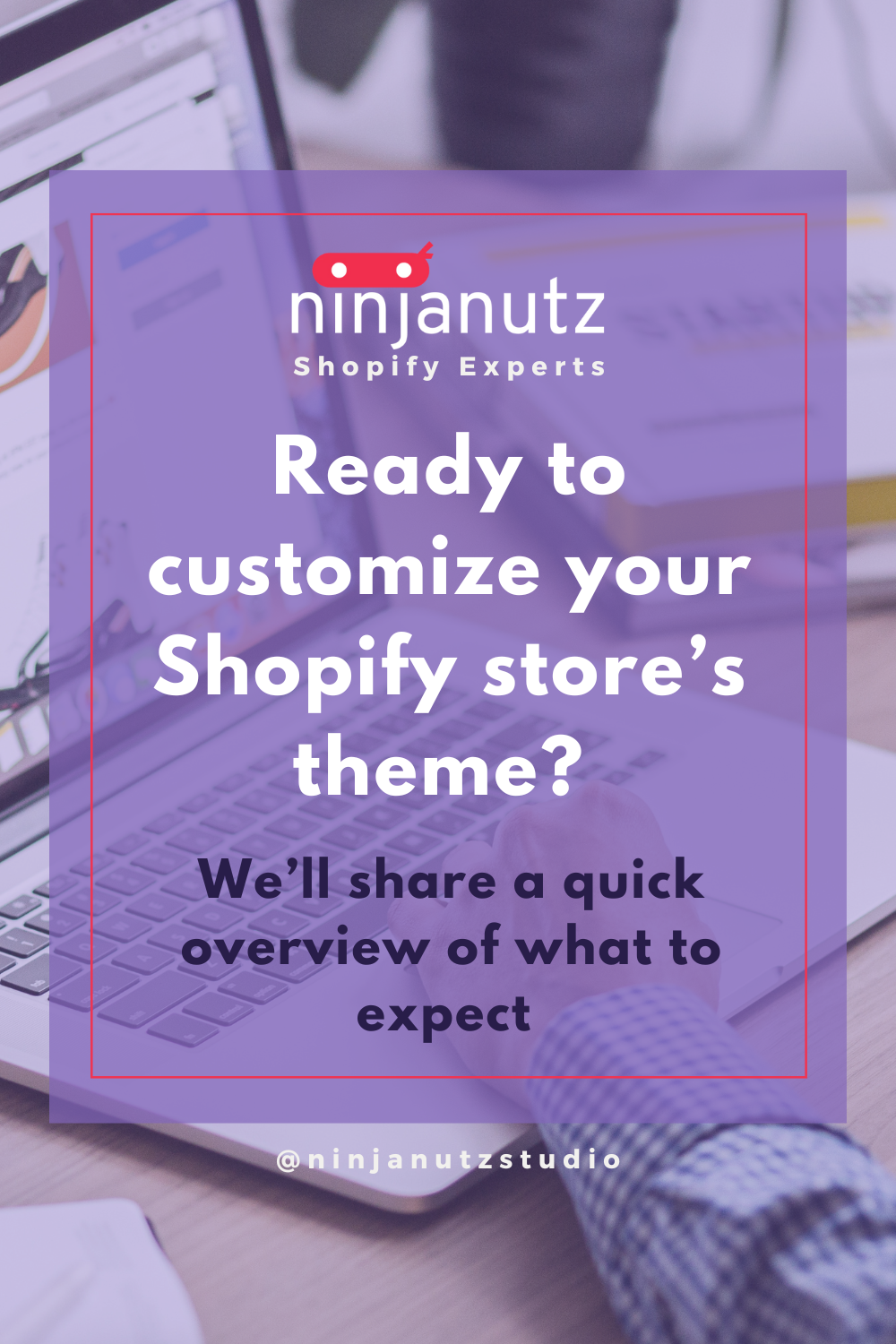
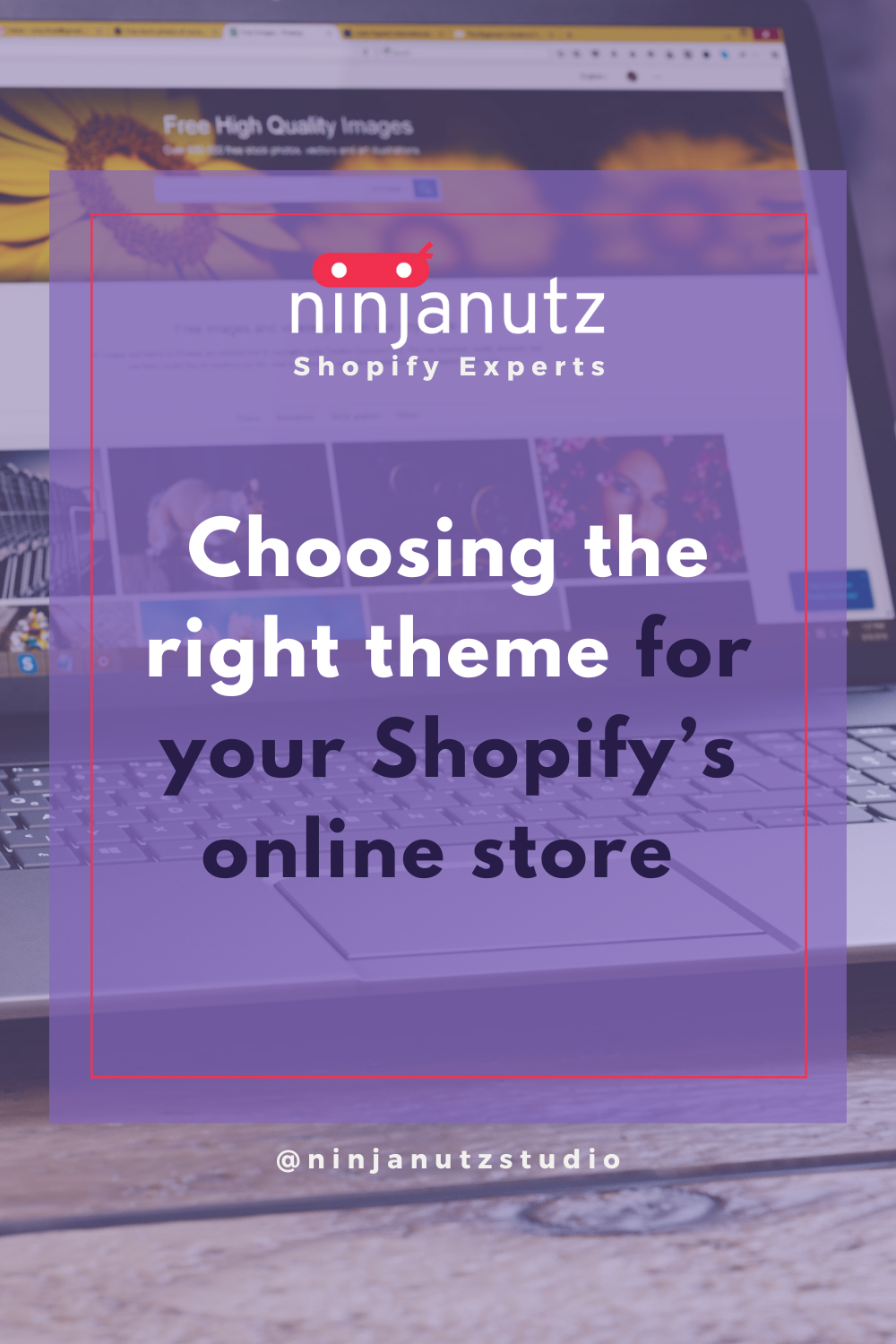
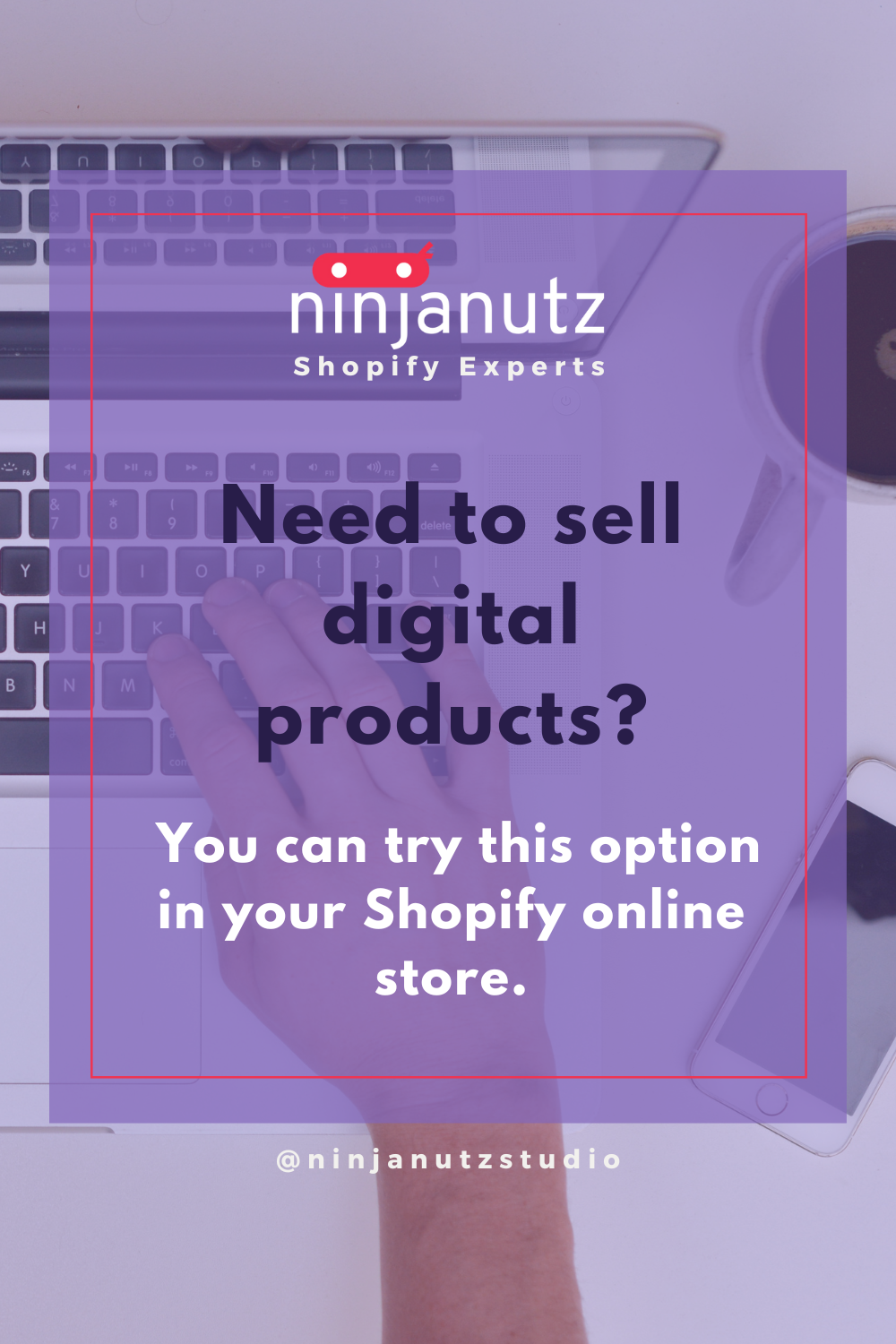
Leave a comment
All comments are moderated before being published.
This site is protected by hCaptcha and the hCaptcha Privacy Policy and Terms of Service apply.