Is your Shopify store ready to launch? A full checklist to help you figure it out, part 2
This post may contain affiliate links and we may earn a small commission when you click on the links at no additional cost to you.
On our last blog post, we were talking about starting an online store with Shopify. Exactly what information you’ll need? How to configure your backend? We have offered you a complete checklist of that in our last post, so if you missed it, you might wanna go check it out by clicking here.
But now that you have all your basic configurations in place, let’s take a look at how your online store will look to your customers, shall we? We’ll provide you with another checklist that will help you make sure you have everything ready to launch your online store. Let’s begin.
Organize your online store
Choose a theme
The theme sets the tone, mood and experience that you customers will go through while interacting with your business. A theme controls the organization, features, and style of your online store. Different themes have different styles and layouts and offer a different experience for your customers. So depending on your industry, you might want to consider different themes.
For example, if you’re on the beauty and health industry, you might want your online store to feel relaxed and luxurious, while if you're selling electronics, then you might want your online store to look energetic and sleek.
When choosing a theme, you must consider the following:
- Layout: check all styles of the theme to get an idea of its flexibility and what you could potentially achieve visually.
- Features: try to pick a theme that has the features you like or need or will need in the future. Examples of features are shipping calculator on cart, currency converter, mega menu, swatches, etc.
If you want more information regarding how to choose a good theme, you can click here and read more on our Helpdesk.
Customize your theme
Now that you have chosen the theme that works for you, you’ll have to work on how it will show and function for your customers. Shopify themes offer these features that you will need to configure:
- Sections on every page: You can customize the content on most of your online store's pages, add, rearrange, or remove sections and blocks, and create unique page layouts.
- Enhanced app support: You can install or change apps without touching any code by simply adding app blocks and app embeds. You can browse the app collection to find apps that integrate seamlessly with your online store by clicking here.
- Richer content using dynamic sources: You can add dynamic, specialized information by connecting the setting to a dynamic source (a resource attribute or a metafield value).
- Collection filtering: You can allow customers to filter collections in your store by availability, price, and more.
You can customize your theme settings from your Shopify admin > Online store > Themes, by using the theme editor. The theme editor includes a theme preview and a sidebar or menu that you can use to make changes to your theme settings, and to add, remove, edit, and rearrange content.
If your theme doesn't have a setting for showing what you want, then you’ll need to make some changes through coding. If you don’t feel confident enough with doing this by yourself, you can easily contact a Shopify Expert that will do the trick for you.
Add your products
Now it’s time to show what you’re selling. You can add or update a product’s information such as price, variants, and availability, save specialized information or files for your products, and add custom fields to your product pages by using Metafields.
To add your products go to Shopify admin > Products, and add, edit, or duplicate your products from there.
Organize your products into collections
Now that your products are ready to be shown, you want to display them in a way that makes sense and that clients find easy to navigate. That’s what collections are for, so you can group your products to make it easier for customers to find them by category.
Once you create a collection, it will be shown as a webpage with a gallery of the products contained in the collection. If your customer click on a product image they’ll be sent to that specific product's page to see more information on that particular product.
Customize your menu and navigation
Once you have your products, collections, blogs posts, about us page and the rest of your store’s sections, you’ll want your clients to navigate throught them easily.
You can view and change your online store navigation by going to Shopify admin > Online Store > Navigation. Please note that appearance and location of menus depend on your store's theme, so keep that in mind before choosing your theme to make it easier to you and your customers.
Add a blog
Blogging is a great way to build your audience and generate more traffic and sales for your business by building a community around your products and services or your brand. Your Shopify online store comes with a built-in blogging engine that will make it easier for you to start with your content creation process.
In order to create a new blog, you’ll have to do the following:
- From your Shopify admin > Settings > Apps and Sales channels > Online Store
- Click Open sales channel.
- Click Blog Posts.
- Click Create blog post.
- In the Title field, enter a title for your blog post.
- In the Content field, enter content for your blog post.
- In the Organization section, from the Blog drop-down menu, select Create a new blog.
- In the Blog title field, enter a title for the blog.
- Click Save.
Now that you have finished with all your content and design, it’s time to test your store and see if everything works as you expected.
Test your online store and final touches
The first reason why you want to test your store, is to make sure that the checkout process and settings for order processing, inventory, shipping, email notifications, and taxes are all correct and working fine, so it’s very important that you don’t miss this process. That way, you’ll avoid potencial problems in the near future.
Placing a test order
Let’s start by placing some test orders. When placing a test order you’re simulating a transaction, so let’s see how that works:
- From your Shopify admin, go to Settings > Payments.
- If you have a credit card payment provider enabled, then deactivate it before continuing. Click Manage > Deactivate (this button also shows the name of your payment provider, for example Deactivate Shopify Payments), then confirm your deactivation.
- Do one of the following:
- If you have Shopify Payments enabled:
- In the Shopify payments section, click Manage.
- At the bottom of the page, click Switch to a third-party provider, and then click Switch to a third-party provider again to confirm.
- If you don't have Shopify Payments enabled, then in the Shopify payments section, click See all other providers.
- If Shopify Payments isn't available in your country, then in the Payment providers section, click Choose a provider.

Refunding and canceling orders
Your client need to return a product? You can create a return for an order to help manage items that your customer wants to return. Once created, you can send any return shipping information to your customer and track the return. All you need to do is go to the Orders page to manage all of your returns by filtering on the return status.
- Go to Shopify admin > Orders.
- Click the order that you want to refund.
- Click Return items.
- Enter the quantity of items in the order that are being returned.
- In the Return shipping options section, select one of the following options:
- Select Create return label to create a return shipping label for your customer. This option is available only if your primary location and customer shipping address are both in the US.
- Select Upload return label to upload an existing return shipping label for your customer. On the Add return label page, upload the PDF or JPEG file for your shipping label. You can enter the Tracking number and Shipping carrier if you have this information.
- Select No return shipping to create a return without any return shipping information.
Fulfilling and partially fulfilling orders
After making your first sale your customer will place an order. That means that you need to prepare and deliver the items in it. This process is referred to as order fulfillment.
This process usually includes the following:
- picking and packaging products in an envelope or box
- labelling the order for shipment
- shipping the package with a mail carrier
We’ll talk about fullfillment in another post, but just have in mind that this is a process you’ll have to be closely involved with.
Archiving successful orders
Once you have finished an order it is automatically archived, but you can archive orders manually if you need to.
By default, the following orders are automatically archived:
- orders that are paid for and fulfilled
- orders that are fully refunded
- orders that are partially refunded, fulfilled, and have no balance owing
Note that Archived orders are displayed on the Closed order view, but if you need to Archive an order:
- Go to Shopify admin > Orders.
- Click the number of the order that you want to archive.
- Click More actions, and then click Archive orders.
Learn about Shopify’s fraud analysis settings
The health of an online store is determined by the ability to avoid fraud, not only for your client's sake but for yours too. Shopify’s fraud analysis helps you identify orders that could be fraudulent or high-risk to avoid potential chargebacks.
If your store is on the Basic Shopify plan and you don't have Shopify Payments, then fraud analysis includes:
- Indicators marked with green, red, or grey icons: Green indicators show information about the order that is usually seen on legitimate orders. Red indicators show information about the order that is usually seen on fraudulent orders. Grey indicators give you additional information about the order that could be useful.
- support for third-party fraud apps.
If your store is on the Shopify plan or higher, or you have Shopify Payments on any plan, then fraud analysis includes fraud recommendations. The fraud recommendation tells you if an order has a low, medium, or high risk of a chargeback due to fraud. If an order has a medium or a high risk, then it's flagged on the Orders page with a warning symbol next to the order number.
Open your online store
Once you have the above covered, you’re ready to launch your online store. You’ll only need to remove you online store password so that it's open to the public. To do that, you can go to
- Online Store > Preferences.
- In the Password page section, uncheck the Enable password page option.
- Click Save.
Preparing an online store for the first time might seem like a daunting task, but we hope that these checklists will help you navigate through this process with a more clear understanding of what you need to do. Ready to start an online store?
Still confused? All the configurations seem too hard to figure out?
We can set up your store for you! Hiring a Shopify Expert can help you streamline your store's development. Having the experience of working with hundreds of stores online, we have developed a systemized process to set up any new Shopify store by following e-commerce best practices that will work for your business and actually give you a competitive advantage.
If you are new to Shopify and you are running a serious business, you need an Expert partner like us to help you take it from zero to launch with the best chance of success.
By the way, did you know that you’ll only have 14 days if you activate your trial and after that, you’ll have to start paying your Plan subscription, even if you haven’t finished your store’s setup?
How cool would it be if you can take your time setting up your store and not have to worry about starting to pay your Plan before you have everything figured out?
As Shopify Experts, we can not only help you accelerate the setup process, but if you decide to start your online store with us, you won’t have to pay your monthly plan during the development time, even if it lasts 1 year! If that’s something you’re interested in, let’s know more about you and your business. Contact us today by clicking here.
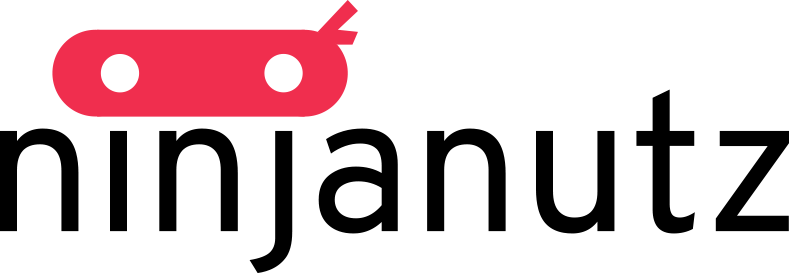
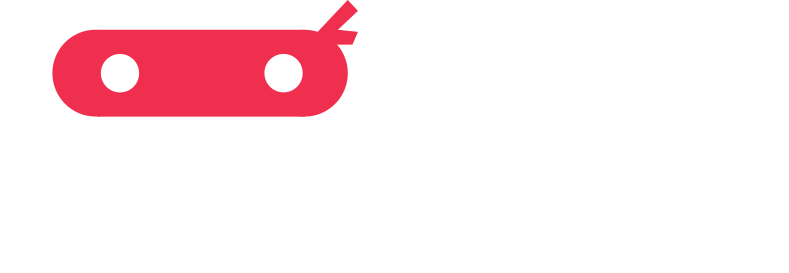



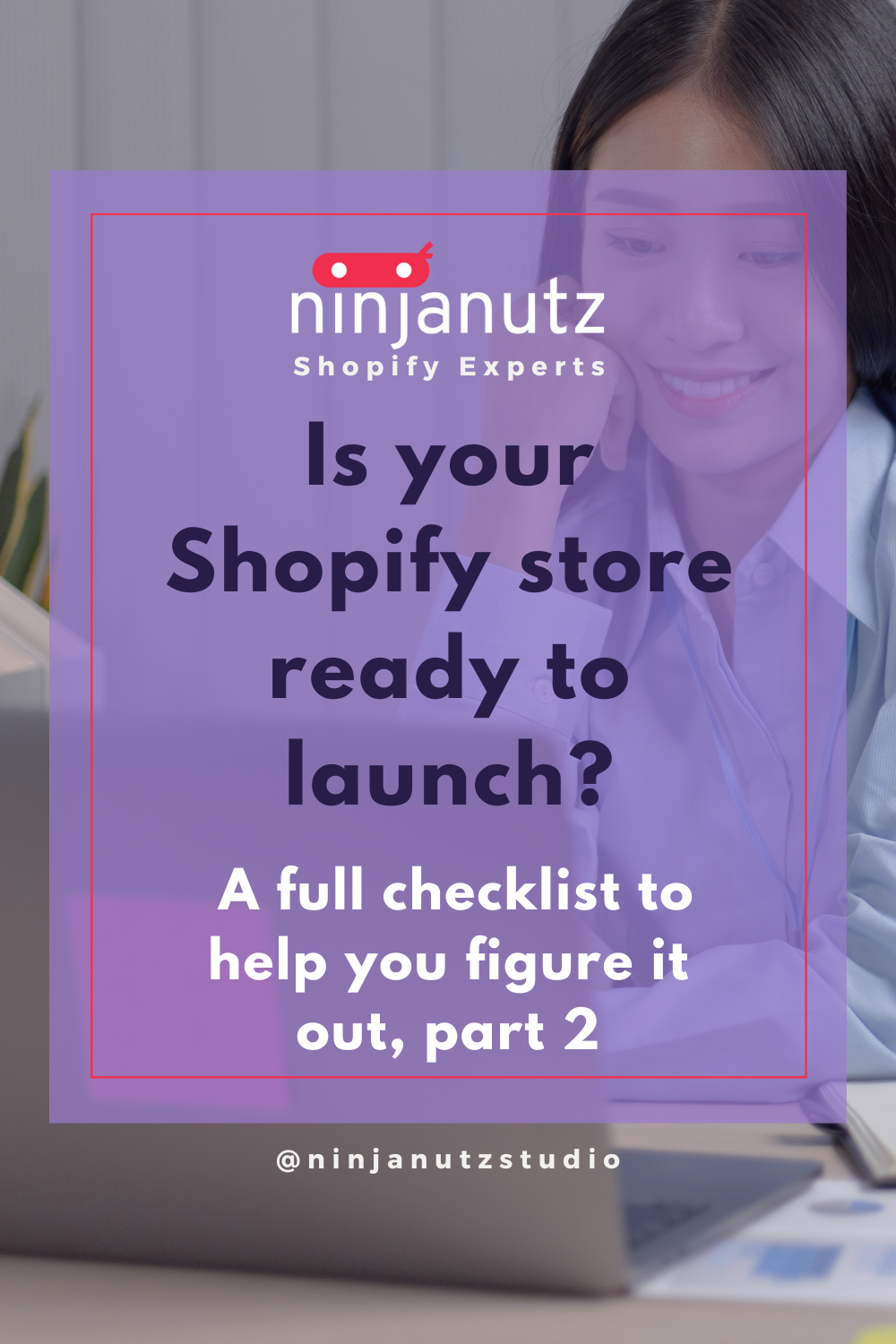
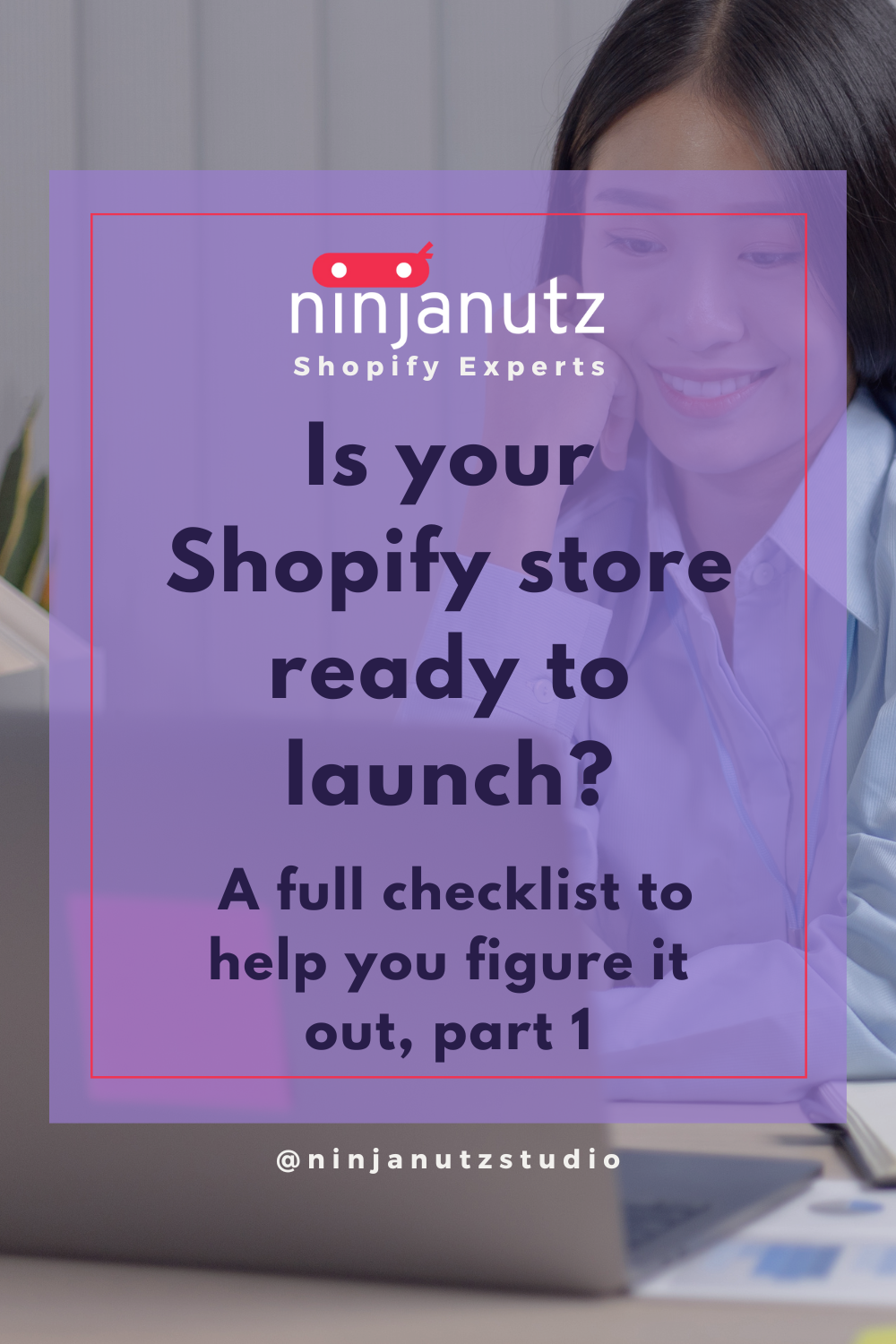
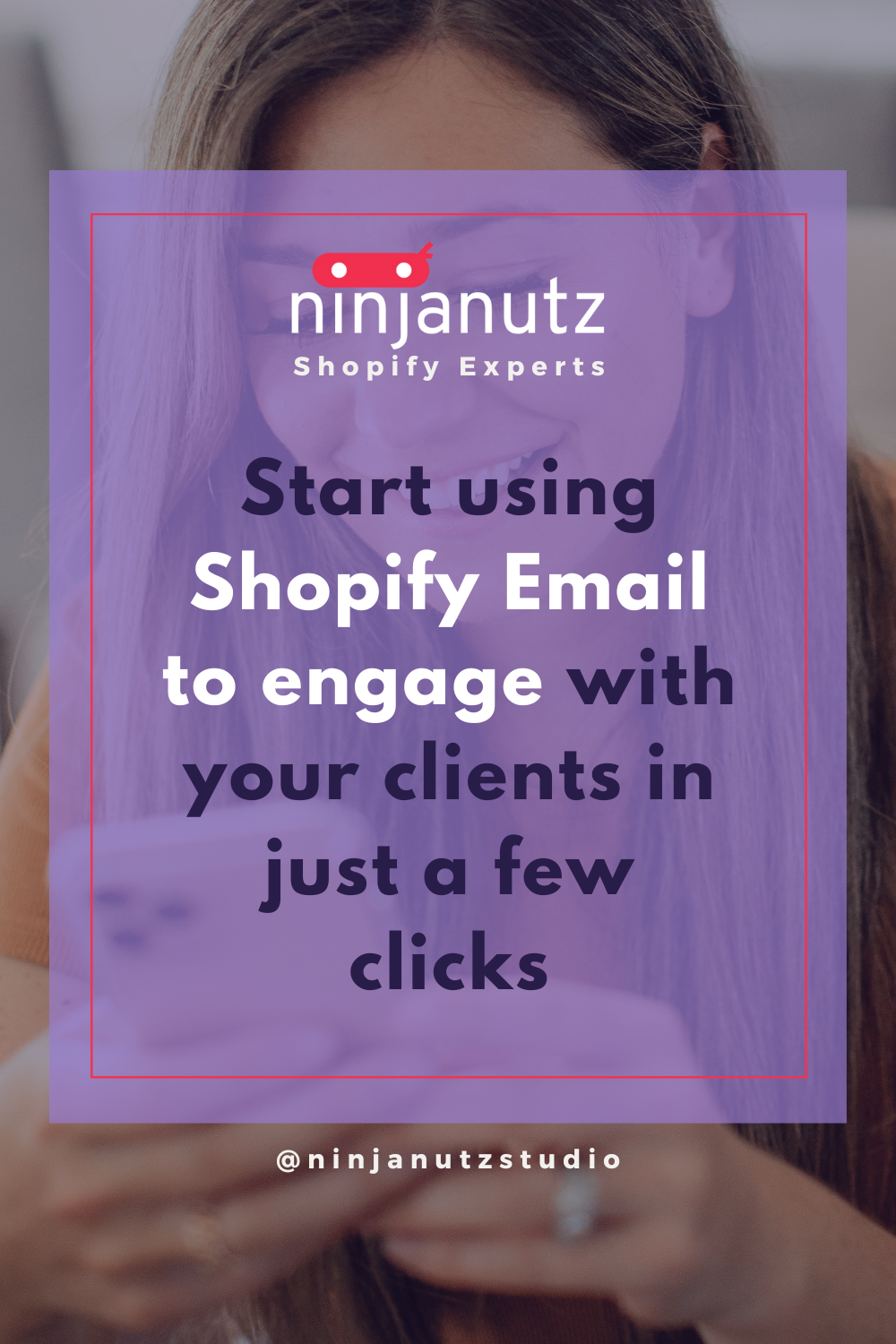
Leave a comment
All comments are moderated before being published.
This site is protected by hCaptcha and the hCaptcha Privacy Policy and Terms of Service apply.